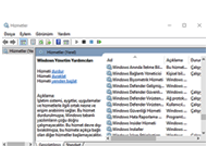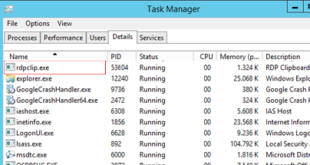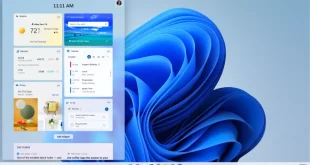Merhaba değerli makale okuyucularımız bu yazımızda ‘Windows’ işletim sistemi için ‘Internet Information Services (IIS)’ kurulum işleminin nereden ve nasıl yapılacağını anlatacağım.
‘Internet Information Services’, ‘Windows’ işletim sistemlerinin web sunucusudur. Web uygulamalarının yayınlanması için bu uygulamaları barındırır ve dışarı (‘internet’, ‘intranet’) sunar.
‘ASP.NET’ uygulamalarının yayınlanabilmesi için ‘IIS’ içerisinde barındırılıyor olması gerekir. ‘IIS’, dışarıdan gelen çağrıları-istekleri (request) yanıtlayabilmek için, varsayılan olarak ‘80’ no’lu portu dinler ve gelen talepleri uygun altyapıya devreder. Dış dünyaya erişim verilebilmesi için modem üzerinden ‘80’ no’lu portun, Web Sunucusuna (ISS) NAT yapılması gerekir. Bir ‘ASP.NET’ uygulamasını ‘IIS’ üzerinden yayınlamak istiyorsak, ‘IIS’ üzerinde sanal dizinleri kullanmalıyız. İstemci, ‘HTTP’ protokolü üzerinden sunucuya istekte bulunduğunda, sunucu tarafında istemciyi ilk olarak ‘IIS’ karşılamaktadır.
‘.NET Framework’ün ‘2.0’ sürümünden itibaren, ‘SDK (Software Development Kit)‘ ile birlikte gelen ‘ASP.NET Development Server’, ‘IIS’e bağımlı kalınmadan web uygulamalarının çalıştırılabilmesini sağlamaktadır. ‘IIS’, sadece web sayfalarını sunmaz, ayrıca uzaktaki bileşenler için bir geçit görevi görür. Aynı zamanda ‘FTP Server’ olarak da kullanılabilir. ‘IIS’, ‘Windows’ işletim sistemleriyle birlikte gelir fakat kurulu olarak gelmez.
Kurmak için aşağıdaki işlemleri sırasıyla yapınız.
1- Windows + R tuşlarına basarak çalıştır’ ı açın ve appwiz.cpl yazın. (Windows tuşu ctrl’nin yanındaki pencere) veya Denetim masası -> Program ve Özellikler seçeneğini seçiyoruz.
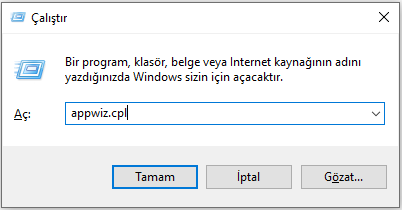
2- Açılan pencerede ‘Windows özelliklerini aç veya kapa’ menüsüne tıklıyoruz.
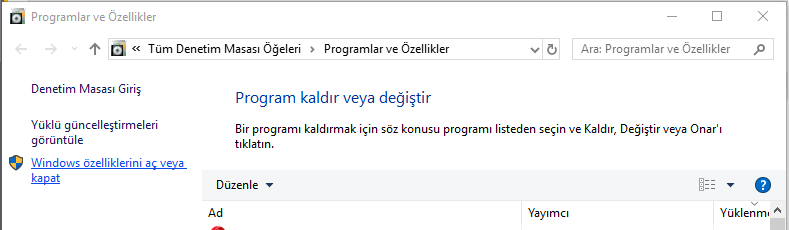
3- Açılan pencerede ‘Internet Information Services’ kutucuğu işaretlenir. Kutucuk işaretlendiğinde, otomatik olarak ‘Web Yönetimi Araçlar’ ve ‘World Wide Web Hizmetleri’ seçenekleri de işaretlenmiş olacaktır. ‘ISS’ ile birlikte ‘FTP Server’ özelliği de aktif hale getirilmek istenirse ‘FTP Sunucu’ kutucuğunun da işaretlenmesi gerekmektedir.
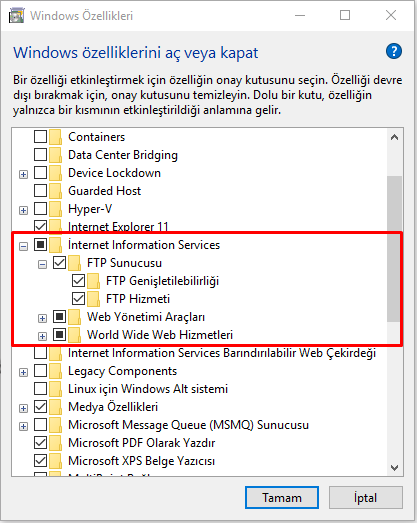
4- Gerekli işaretlemeler yapıldıktan sonra ‘Tamam’ butonuna tıklayıp kurulum başlatılabilir.
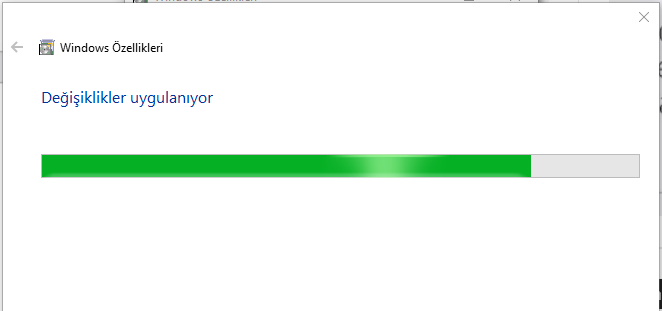
5- Kurulup bittikten sonra ‘Kapat’ butonu ile kurulum pencereleri kapatılır.
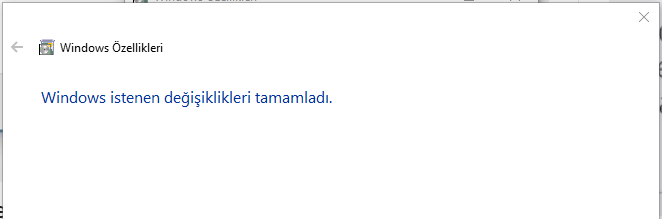
6- Uygulamanın çalışıp çalışmadığını, web tarayıcınızında adres çubuğuna ‘http://localhost/’ yazıp Enter’a bastıktan sonra, aşağıdaki sayfanın gelip gelmediğini test ederek görebilirsiniz.
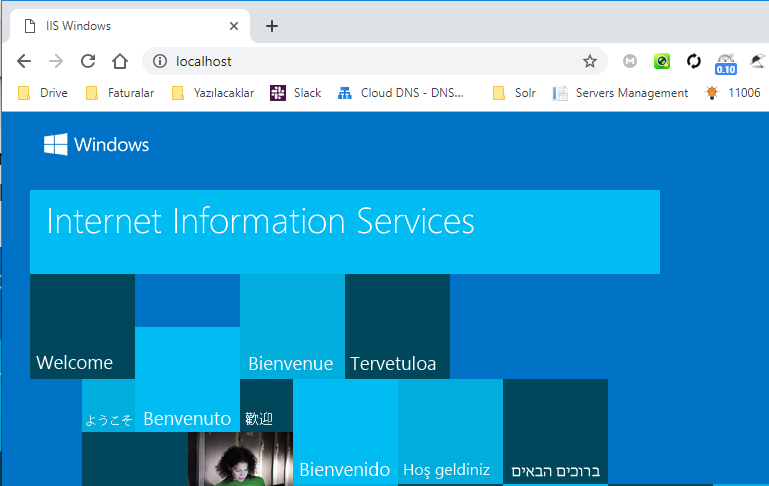
7- ‘IIS Yönetim Paneli’ne ise ‘Çalıştır’ penceresindeki arama kutucuğuna ‘IIS’ yazdığımızda karşımıza çıkan ‘Internet Information Services (IIS) Yöneticisi’ menüsünden veya ‘Çalıştır’ bölümüne ‘inetmgr.exe’ yazıp ‘Tamam’a tıklayarak ulaşabilirsiniz.
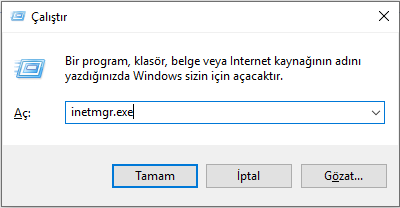
9- Kurulum tamamlanıp Internet Information Services (IIS) açılacaktır.
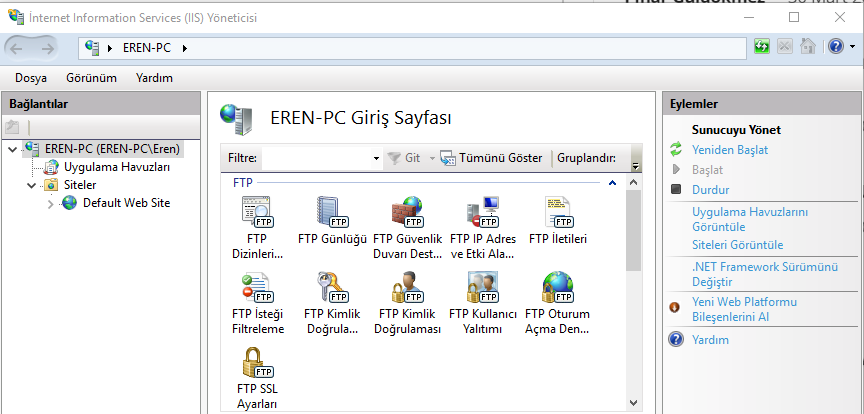
Bu makelemde Windows 10 Internet Information Services (IIS) Kurulumu anlattım. Bir sonraki makalemimizde görüşmek üzere..
Sorularınızı iletişim bölümünden yazabilirsiniz.
 Sistemciler Sİstem Uzmanları
Sistemciler Sİstem Uzmanları