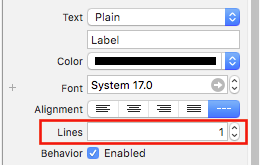The UILabel class implements a read-only text view. You can use this class to draw one or multiple lines of static
text, such as those you might use to identify other parts of your user interface. The base UILabel class provides
support for both simple and complex styling of the label text. You can also control over aspects of appearance, such
as whether the label uses a shadow or draws with a highlight. If needed, you can customize the appearance of your
text further by subclassing.
Create a UILabel
With a Frame
When you know the exact dimensions you want to set for your label, you can initialize a UILabel with a CGRect
frame.
Swift
let frame = CGRect(x: 0, y: 0, width: 200, height: 21)
let label = UILabel(frame: frame)
view.addSubview(label)
Objective-C
CGRect frame = CGRectMake(0, 0, 200, 21);
UILabel *label = [[UILabel alloc] initWithFrame:frame];
[view addSubview:label];
With Auto Layout
You can add constraints on a UILabel when you want iOS to dynamically calculate its frame at runtime.
Swift
let label = UILabel()
label.backgroundColor = .red
label.translatesAutoresizingMaskIntoConstraints = false
view.addSubview(label)
NSLayoutConstraint.activate([
//stick the top of the label to the top of its superview:
label.topAnchor.constraint(equalTo: view.topAnchor)
//stick the left of the label to the left of its superview
//if the alphabet is left-to-right, or to the right of its
//superview if the alphabet is right-to-left:
label.leadingAnchor.constraint(equalTo: view.leadingAnchor)
//stick the label's bottom to the bottom of its superview:
label.bottomAnchor.constraint(equalTo: view.bottomAnchor)
//the label's width should be equal to 100 points:
label.widthAnchor.constraint(equalToConstant: 100)
Objective-C
UILabel *label = [[UILabel alloc] init];
With Objective-c + Visual Format Language (VFL)
UILabel *label = [UILabel new];
label.translatesAutoresizingMaskIntoConstraints = NO;
[self.view addSubview label];
// add horizontal constraints with 5 left and right padding from the leading and trailing
[self.view addConstraints:[NSLayoutConstraint constraintsWithVisualFormat:@"V:|-5-[labelName]-5-
|"
options:0
metrics:nil
views:@{@"labelName":label}]];
// vertical constraints that will use the height of the superView with no padding on top and
bottom
[self.view addConstraints:[NSLayoutConstraint constraintsWithVisualFormat:@"H:|[labelName]|"
options:0
metrics:nil
views:@{@"labelName":label}]]VFL documentation can be found here
After the label has been created, be sure to set the dimensions via Auto Layout. Xcode will display errors if it is done
improperly.
With Interface Builder
You also use Interface Builder to add a UILabel to your Storyboard or .xib file by dragging a Label from the Object
Library panel and dropping it into a view in the canvas:
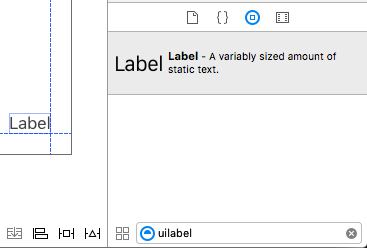
Instead of specifying a frame (position and size) for a UILabel programmatically, a Storyboard or a .xib lets you
use Auto Layout to add constraints to the control.
In order to access this label created from storyboard or xib create an IBOutlet of this label.
Linking Between Interface Builder and View Controller
Once you have added a UILabel to your Storyboard or .xib the file you can link it to your code by pressing Control
? and then dragging the mouse between the UILabel to your ViewController, or you could drag to the code while
right clicking for it to have the same effect.
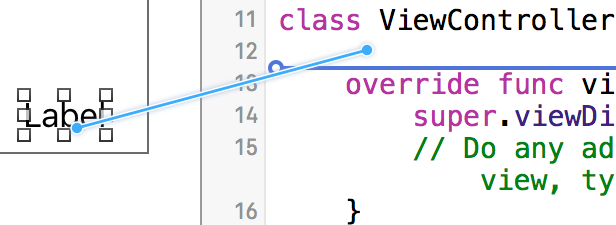
In the properties dialog, you can set the name of UILabel, and set it as strong or weak. For more information about
strong and weak, see this,
The other way is to make the outlet programmatically as follows:
Swift
@IBOutlet weak var nameLabel : UILabel!Objective-C
@property (nonatomic, weak) IBOutlet UILabel *nameLabel; Sistemciler Sİstem Uzmanları
Sistemciler Sİstem Uzmanları