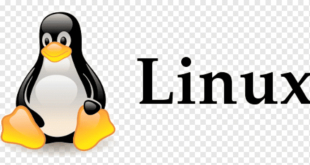| Parameter | Details |
| internal file descriptor | An integer |
| direction | One of >, < or <> |
Redirecting standard output
redirect the standard output (aka STDOUT) of the current command into a file or another descriptor.
These examples write the output of the ls command into the file file.txt
ls >file.txt
> file.txt lsThe target file is created if it doesn’t exists, otherwise this file is truncated.
The default redirection descriptor is the standard output or 1 when none is specified. This command is equivalent to the previous examples with the standard output explicitly indicated:
ls 1>file.txt
Note: the redirection is initialized by the executed shell and not by the executed command, therefore it is done before the command execution.
Append vs Truncate
Truncate >
- Create specified file if it does not exist.
- Truncate (remove file’s content)
- Write to file
$ echo “first line” > /tmp/lines
$ echo “second line” > /tmp/lines
$ cat /tmp/lin
second line
Append >>
- Create specified file if it does not exist.
- Append file (writing at end of file).
# Overwrite existing file
$ echo "first line" > /tmp/lines
# Append a second line
$ echo "second line" >> /tmp/lines
$ cat /tmp/lines
first line
second lineRedirecting both STDOUT and STDERR
File descriptors like 0 and 1 are pointers. We change what file descriptors point to with redirection. >/dev/null means 1 points to /dev/null.
First we point 1 (STDOUT) to /dev/null then point 2 (STDERR) to whatever 1 points to.
# STDERR is redirect to STDOUT: redirected to /dev/null,
# effectually redirecting both STDERR and STDOUT to /dev/null
echo 'hello' > /dev/null 2>&1
Version ≥ 4.0This can be further shortened to the following:
echo 'hello' &> /dev/nullHowever, this form may be undesirable in production if shell compatibility is a concern as it conflicts with POSIX, introduces parsing ambiguity, and shells without his feature will misinterpret it:
# Actual code
echo 'hello' &> /dev/null
echo 'hello' &> /dev/null 'goodbye'
# Desired behavior
echo 'hello' > /dev/null 2>&1
echo 'hello' 'goodbye' > /dev/null 2>&1
# Actual behavior
echo 'hello' &
echo 'hello' & goodbye > /dev/null
NOTE: &> is known to work as desired in both Bash and Zsh.
Using named pipes
Sometimes you may want to output something by one program and input it into another program, but can’t use a standard pipe.
ls -l | grep ".log"
You could simply write to a temporary file:
touch tempFile.txt
ls -l > tempFile.txt
grep ".log" < tempFile.txtThis works fine for most applications, however, nobody will know what tempFile does and someone might remove it if it contains the output of ls -l in that directory. This is where a named pipe comes into play:
mkfifo myPipe
ls -l > myPipe
grep ".log" < myPipemyPipe is technically a file (everything is in Linux), so let’s do ls -l in an empty directory that we just created a pipe in:
mkdir pipeFolder
cd pipeFolder
mkfifo myPipe
ls -l
The output is:
prw-r--r-- 1 root root 0 Jul 25 11:20 myPipeNotice the first character in the permissions, it’s listed as a pipe, not a file.
Now let’s do something cool.
Open one terminal, and make note of the directory (or create one so that cleanup is easy), and make a pipe.
mkfifo myPipeNow let’s put something in the pipe.
echo "Hello from the other side" > myPipeYou’ll notice this hangs, the other side of the pipe is still closed. Let’s open up the other side of the pipe and let that stuff through.
Open another terminal and go to the directory that the pipe is in (or if you know it, prepend it to the pipe):
cat < myPipeYou’ll notice that after hello from the other side is output, the program in the first terminal finishes, as does that in the second terminal.
Now run the commands in reverse. Start with cat < myPipe and then echo something into it. It still works, because a program will wait until something is put into the pipe before terminating, because it knows it has to get something
Named pipes can be useful for moving information between terminals or between programs.
Pipes are small. Once full, the writer blocks until some reader reads the contents, so you need to either run the reader and writer in different terminals or run one or the other in the background:
ls -l /tmp > myPipe &
cat < myPipe
More examples using named pipes:
- Example 1 – all commands on the same terminal / same shell
$ { ls -l && cat file3; } >mypipe &
$ cat <mypipe
# Output: Prints ls -l data and then prints file3 contents on screen- Example 2 – all commands on the same terminal / same shell
$ ls -l >mypipe &
$ cat file3 >mypipe &
$ cat <mypipe
#Output: This prints on screen the contents of mypipe.Mind that first contents of file3 are displayed and then the ls -l data is displayed (LIFO configuration).
- Example 3 – all commands on the same terminal / same shell
$ { pipedata=$(<mypipe) && echo "$pipedata"; } &
$ ls >mypipe
# Output: Prints the output of ls directly on screen
Mind that the variable $pipedata is not available for usage in the main terminal / main shell since the use of & invokes a subshell and $pipedata was only available in this subshell.
- Example 4 – all commands on the same terminal / same shell
$ export pipedata
$ pipedata=$(<mypipe) &
$ ls -l *.sh >mypipe
$ echo "$pipedata"
#Output : Prints correctly the contents of mypipeThis prints correctly the value of $pipedata variable in the main shell due to the export declaration of the variable. The main terminal/main shell is not hanging due to the invocation of a background shell (&).
Redirection to network addresses
Version ≥ 2.04
Bash treats some paths as special and can do some network communication by writing to /dev/{udp|tcp}/host/port. Bash cannot setup a listening server, but can initiate a connection, and for TCP can read the results at least.
For example, to send a simple web request one could do:
exec 3</dev/tcp/www.google.com/80
printf 'GET / HTTP/1.0\r\n\r\n' >&3
cat <&3
and the results of www.google.com’s default web page will be printed to stdout.
Similarly
printf 'HI\n' >/dev/udp/192.168.1.1/6666would send a UDP message containing HI\n to a listener on 192.168.1.1:6666
Print error messages to stderr
Error messages are generally included in a script for debugging purposes or for providing rich user experience. Simply writing error message like this:
cmd || echo 'cmd failed'may work for simple cases but it’s not the usual way. In this example, the error message will pollute the actual output of the script by mixing both errors and successful output in stdout.
In short, error message should go to stderr not stdout. It’s pretty simple:
cmd || echo 'cmd failed' >/dev/stderrAnother example:
if cmd; then
echo 'success'
else
echo 'cmd failed' >/dev/stderr
fi
In the above example, the success message will be printed on stdout while the error message will be printed on stderr.
A better way to print error message is to define a function:
err(){
echo "E: $*" >>/dev/stderr
}
Now, when you have to print an error:
err "My error message"
Redirecting multiple commands to the same file
{
echo "contents of home directory"
ls ~
} > output.txtRedirecting STDIN
< reads from its right argument and writes to its left argument.
To write a file into STDIN we should read /tmp/a_file and write into STDIN i.e 0
Note: Internal file descriptor defaults to 0 (STDIN) for <
$ echo "b" > /tmp/list.txt
$ echo "a" >> /tmp/list.txt
$ echo "c" >> /tmp/list.txt
$ sort < /tmp/list.txt
a
b
cRedirecting STDERR
2 is STDERR.
$ echo_to_stderr 2>/dev/null # echos nothingDefinitions:
echo_to_stderr is a command that writes “stderr” to STDERR
echo_to_stderr () {
echo stderr >&2
}
$ echo_to_stderr
stderrSTDIN, STDOUT and STDERR explained
Commands have one input (STDIN) and two kinds of outputs, standard output (STDOUT) and standard error (STDERR).
For example:
STDIN
root@server~# read
Type some text hereStandard input is used to provide input to a program. (Here we’re using the read builtin to read a line from STDIN.)
STDOUT
root@server~# ls file
fileStandard output is generally used for “normal” output from a command. For example, ls lists files, so the files are sent to STDOUT.
STDERR
root@server~# ls anotherfile
ls: cannot access 'anotherfile': No such file or directoryStandard error is (as the name implies) used for error messages. Because this message is not a list of files, it is sent to STDERR.
STDIN, STDOUT and STDERR are the three standard streams. They are identified to the shell by a number rather than a name:
0 = Standard in
1 = Standard out
2 = Standard error
By default, STDIN is attached to the keyboard, and both STDOUT and STDERR appear in the terminal. However, we can redirect either STDOUT or STDERR to whatever we need. For example, let’s say that you only need the standard out and all error messages printed on standard error should be suppressed. That’s when we use the descriptors 1
and 2.
Redirecting STDERR to /dev/null
Taking the previous example,
root@server~# ls anotherfile 2>/dev/null
root@server~#In this case, if there is any STDERR, it will be redirected to /dev/null (a special file which ignores anything put into it), so you won’t get any error output on the shell.
 Sistemciler Sİstem Uzmanları
Sistemciler Sİstem Uzmanları