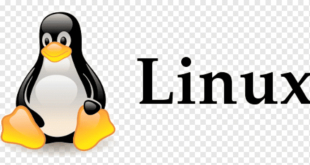Job handling
Creating jobs
To create an job, just append a single & after the command:
$ sleep 10 &
[1] 20024
You can also make a running process a job by pressing Ctrl + z :
$ sleep 10
^Z
[1]+ Stopped sleep 10Background and foreground a process
To bring the Process to the foreground, the command fg is used together with %
$ sleep 10 &
[1] 20024
$ fg %1
sleep 10
Now you can interact with the process. To bring it back to the background you can use the bg command. Due to the occupied terminal session, you need to stop the process first by pressing Ctrl + z .
$ sleep 10
^Z
[1] + Stopped sleep 10
$ bg %1
[1]+ sleep 10 &Due to the laziness of some Programmers, all these commands also work with a single % if there is only one process, or for the first process in the list. For Example:
$ sleep 10 &
[1] 20024
$ fg % # to bring a process to foreground 'fg %' is also working.
sleep 10or just
$ % # laziness knows no boundaries, '%' is also working.
sleep 10
Additionally, just typing fg or bg without any argument handles the last job:
$ sleep 20 &
$ sleep 10 &
$ fg
sleep 10
^C
$ fg
sleep 20Killing running jobs
$ sleep 10 &
[1] 20024
$ kill %1
[1]+ Terminated sleep 10The sleep process runs in the background with process id (pid) 20024 and job number 1. In order to reference the process, you can use either the pid or the job number. If you use the job number, you must prefix it with %. The default kill signal sent by kill is SIGTERM, which allows the target process to exit gracefully.
Some common kill signals are shown below. To see a full list, run kill -l
Signal name Signal value Effect
SIGHUP 1 Hangup
SIGINT 2 Interrupt from keyboard
SIGKILL 9 Kill signal
SIGTERM 15 Termination signal
Start and kill specific processes
Probably the easiest way of killing a running process is by selecting it through the process name as in the following example using pkill command as
pkill -f test.py(or) a more fool-proof way using pgrep to search for the actual process-id
kill $(pgrep -f 'python test.py')The same result can be obtained using grep over ps -ef | grep name_of_process then killing the process associated with the resulting pid (process id). Selecting a process using its name is convinient in a testing environment but can be really dangerous when the script is used in production: it is virtually impossible to be sure that the name will match the process you actually want to kill. In those cases, the following approach is actually much safe.
Start the script that will eventually killed with the following approach. Let’s assume that the command you want to execute and eventually kill is python test.py.
#!/bin/bash
if [[ ! -e /tmp/test.py.pid ]]; then # Check if the file already exists
python test.py & #+and if so do not run another process.
echo $! > /tmp/test.py.pid
else
echo -n "ERROR: The process is already running with pid "
cat /tmp/test.py.pid
echo
fiThis will create a file in the /tmp directory containing the pid of the python test.py process. If the file already exists, we assume that the command is already running and the script return an error.
Then, when you want to kill it use the following script:
#!/bin/bash
if [[ -e /tmp/test.py.pid ]]; then # If the file do not exists, then the
kill `cat /tmp/test.py.pid` #+the process is not running. Useless
rm /tmp/test.py.pid #+trying to kill it.
else
echo "test.py is not running"
fi
that will kill exactly the process associated with your command, without relying on any volatile information (like the string used to run the command). Even in this case if the file does not exist, the script assume that you want to kill a non-running process.
This last example can be easily improved for running the same command multiple times (appending to the pid file instead of overwriting it, for example) and to manage cases where the process dies before being
Check which process running on specific port
To check which process running on port 8080
lsof -i :8080Disowning background job
$ gzip extremelylargefile.txt &
$ bg
$ disown %1This allows a long running process to continue once your shell (terminal, ssh, etc) is closed.
List Current Jobs
$ tail -f /var/log/syslog > log.txt
[1]+ Stopped tail -f /var/log/syslog > log.txt
$ sleep 10 &
$ jobs
[1]+ Stopped tail -f /var/log/syslog > log.txt
[2]- Running sleep 10 & Finding information about a running process
ps aux | grep <search-term> shows processes matching search-termExample:
root@server7:~# ps aux | grep nginx
root 315 0.0 0.3 144392 1020 ? Ss May28 0:00 nginx: master process
/usr/sbin/nginx
www-data 5647 0.0 1.1 145124 3048 ? S Jul18 2:53 nginx: worker process
www-data 5648 0.0 0.1 144392 376 ? S Jul18 0:00 nginx: cache manager process
root 13134 0.0 0.3 4960 920 pts/0 S+ 14:33 0:00 grep --color=auto nginxHere, second column is the process id. For example, if you want to kill the nginx process, you can use the command kill 5647. It is always adviced to use the kill command with SIGTERM rather than SIGKILL.
List all processes
There are two common ways to list all processes on a system. Both list all processes running by all users, though they differ in the format they output (the reason for the differences are historical).
ps -ef # lists all processes
ps aux # lists all processes in alternative format (BSD)This can be used to check if a given application is running. For example, to check if the SSH server (sshd) is running:
ps -ef | grep sshd Sistemciler Sİstem Uzmanları
Sistemciler Sİstem Uzmanları