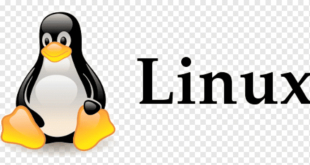| Option | Description |
| -a, –all | List all entries including ones that start with a dot |
| -A, –almost-all | List all entries excluding . and .. |
| -c | Sort files by change time |
| -d, –directory | List directory entries |
| -h, –human-readable | Show sizes in human readable format (i.e. K, M) |
| -H | Same as above only with powers of 1000 instead of 1024 |
| -l | Show contents in long-listing format |
| -o | Long -listing format without group info |
| -r, –reverse | Show contents in reverse order |
| -s, –size | Print size of each file in blocks |
| -S | Sort by file size |
| –sort=WORD | Sort contents by a word. (i.e size, version, status) |
| -t | Sort by modification time |
| -u | Sort by last access time |
| -v | Sort by version |
| -1 | List one file per line |
List Files in a Long Listing Format
The ls command’s -l option prints a specified directory’s contents in a long listing format. If no directory is
specified then, by default, the contents of the current directory are listed.
ls -l /etcExample Output:
total 1204
drwxr-xr-x 3 root root 4096 Apr 21 03:44 acpi
-rw-r--r-- 1 root root 3028 Apr 21 03:38 adduser.conf
drwxr-xr-x 2 root root 4096 Jun 11 20:42 alternatives
...
The output first displays total, which indicates the total size in blocks of all the files in the listed directory. It then
displays eight columns of information for each file in the listed directory. Below are the details for each column in
the output:
| Column No. | Example | Description |
| 1.1 | d | File type (see table below) |
| 1.2 | rwxr-xr-x | Permission string |
| 2 | 3 | Number of hard links |
| 3 | root | Owner name |
| 4 | root | Owner group |
| 5 | 4096 | File size in bytes |
| 6 | Apr 21 03:44 | Modification time |
| 7 | acpi | File name |
File Type
The file type can be one of any of the following characters.
| Character | File Type |
| – | Regular file |
| b | Block special file |
| c | Character special file |
| C | High performance (“contiguous data”) file |
| d | Directory |
| D | Door (special IPC file in Solaris 2.5+ only) |
| l | Symbolic link |
| M | Off-line (“migrated”) file (Cray DMF) |
| n | Network special file (HP-UX) |
| p | FIFO (named pipe) |
| P | Port (special system file in Solaris 10+ only) |
| s | Socket |
| ? | Some other file type |
List the Ten Most Recently Modified Files
The following will list up to ten of the most recently modified files in the current directory, using a long listing
format (-l) and sorted by time (-t).
ls -lt | headList All Files Including Dotfiles
A dotfile is a file whose names begin with a .. These are normally hidden by ls and not listed unless requested.
For example the following output of ls:
$ ls
bin pkiThe -a or –all option will list all files, including dotfiles.
$ ls -a
. .ansible .bash_logout .bashrc .lesshst .puppetlabs .viminfo
.. .bash_history .bash_profile bin pki .sshThe -A or –almost-all option will list all files, including dotfiles, but does not list implied . and … Note that . is
the current directory and .. is the parent directory.
$ ls -A
.ansible .bash_logout .bashrc .lesshst .puppetlabs .viminfo
.bash_history .bash_profile bin pki .ssh
List Files Without Using ls
Use the Bash shell’s filename expansion and brace expansion capabilities to obtain the filenames:
# display the files and directories that are in the current directory
printf "%s\n" *# display only the directories in the current directory
printf "%s\n" *# display only (some) image files
printf "%s\n" *.{gif,jpg,png}To capture a list of files into a variable for processing, it is typically good practice to use a bash array:
files=( * )
# iterate over them
for file in "${files[@]}"; do
echo "$file"
done
List Files
The ls command lists the contents of a specified directory, excluding dotfiles. If no directory is specified then, by
default, the contents of the current directory are listed.
Listed files are sorted alphabetically, by default, and aligned in columns if they don’t fit on one line
$ ls
apt configs Documents Fonts Music Programming Templates workspace
bin Desktop eclipse git Pictures Public VideosList Files in a Tree-Like Format
The tree command lists the contents of a specified directory in a tree-like format. If no directory is specified then,
by default, the contents of the current directory are listed.
Example Output:
$ tree /tmp
/tmp
├── 5037
├── adb.log
└── evince-20965
└── image.FPWTJY.png
Use the tree command’s -L option to limit the display depth and the -d option to only list directories.
Example Output:
$ tree -L 1 -d /tmp
/tmp
└── evince-20965List Files Sorted by Size
The ls command’s -S option sorts the files in descending order of file size.
$ ls -l -S ./Fruits
total 444
-rw-rw-rw- 1 root root 295303 Jul 28 19:19 apples.jpg
-rw-rw-rw- 1 root root 102283 Jul 28 19:19 kiwis.jpg
-rw-rw-rw- 1 root root 50197 Jul 28 19:19 bananas.jpgWhen used with the -r option the sort order is reversed.
$ ls -l -S -r /Fruits
total 444
-rw-rw-rw- 1 root root 50197 Jul 28 19:19 bananas.jpg
-rw-rw-rw- 1 root root 102283 Jul 28 19:19 kiwis.jpg
-rw-rw-rw- 1 root root 295303 Jul 28 19:19 apples.jpg Sistemciler Sİstem Uzmanları
Sistemciler Sİstem Uzmanları